OneNote’un Daha Önce Denemediğiniz En İyi 13 Özelliği
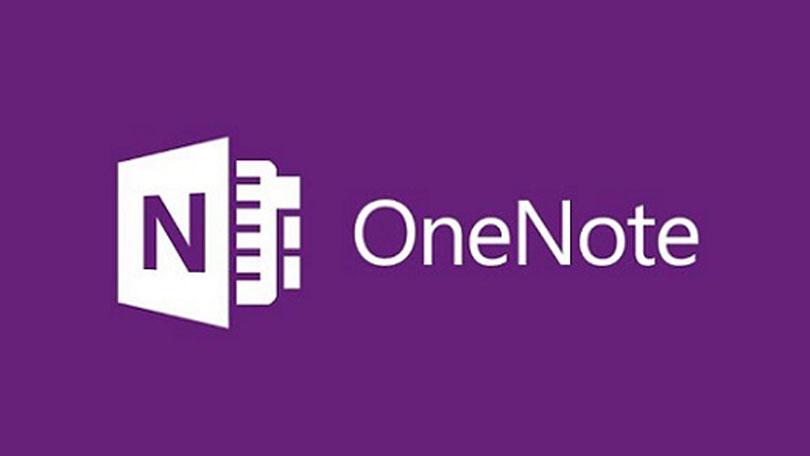
OneNote’u Windows PC’de kullanırken iki seçeneğiniz vardır: masaüstü uygulaması veya Microsoft Mağaza uygulaması. Her ikisi de tamamen işlevsel olmakla birlikte, OneNote 2016 (masaüstü uygulaması) her zaman Windows 10 için olan OneNote’dan daha gelişmiş ve esnektir (Mağaza uygulaması). Ama hepsi değişiyor. Microsoft, düzenli olarak her türlü yeni özelliği ekleyerek, Windows 10 için OneNote’u son birkaç aydır kullanıma sokmuştu.
Çoğu kullanıcının kolaylıkla geçiş yapabileceği ve hiçbir şeyi kaçırmayacağı noktaya gelindi ve önümüzdeki yıl çok daha fazla güncelleme ve ekleme bekliyoruz.
İşte Windows 10 OneNote’un kaçırmış olabileceğiniz en son ve dikkat çekici özelliklerden bazıları. Hiçbiri için Office 365 aboneliği gerekmiyor.
1.Baskı Bölümleri ve Defterler
Tek tek sayfaları birer birer basmak yerine, OneNote for Windows 10 artık tüm bölümleri veya tüm bir defteri yazdırmayı desteklemektedir.
Nasıl çalışıyor:
- Yazdırmak için bölümdeki veya defterdeki herhangi bir sayfaya gidin.
- Sağ üst köşedeki üç nokta düğmesini (…) tıklayın.
- Yazdır’ı seçin.
- Yazıcı için, kullanmak istediğiniz yazıcıyı seçin.
- Sayfaları için, Geçerli Bölüm veya Geçerli Defter olarak değiştirin.
- Hazır olduğunuzda Yazdır’ı tıklayın.
2. Geri ve İleri Gitme
Birçok sayfa, bölüm veya defterler arasında sık sık geziniyorsanız, sol üstteki başlık çubuğunda bulunan Geri ve İleri düğmelerini seveceksiniz. Bunlar web tarayıcınızdaki düğmeler gibi çalışır ve sayfalar arasında ileri geri gitmenizi sağlar.
3.Çoklu Pencere
OneNote sayfalarınızın bulunduğu her yerden, şeritteki Görünüm menüsüne geçebilir ve Windows 10 OneNote’un başka bir örneğini oluşturmak için Yeni Pencere’yi tıklayabilirsiniz.
İstediğiniz kadar çok sayıda pencere oluşturmak için tıklamaya devam edebilirsiniz. Her pencere diğerlerinden bağımsız olarak kendi sayfasında hareket edebilir. Bu çoklu görev, özellikle de Windows 10’un en iyi ve hafife alınmış özelliklerinden biri olan Snap Assist ile birleştirildiğinde mükemmel oluyor.Üretkenlik için iki OneNote penceresini yan yana çalıştırın!
4. Sayfa Önizlemeleri
Yakın zamana kadar, Windows 10 OneNote’daki sayfa listesi, her sayfanın başlıklarından başka bir şey değildi. Bu durum, alfabetik sırayla manuel olarak sıralama gibi elle düzenlenmiş her şeyi elle tutmadığınız sürece, belirli sayfaları bir bakışta bulmayı zorlaştırıyordu. Şimdi, Görünüm sekmesine gidip, Gezinme Bölmeleri’ni tıklayıp Sayfa Önizlemelerini Göster’i seçerek önizlemeler arasında geçiş yapabilirsiniz. Bu özellik sayesinde önizlemeler, her sayfada bulunan ilk cümleyi ve varsa, ilk görüntünün küçük resmini içerir.
5. Alt Sayfalar Oluşturun ve Gizleyin
Geçerli defterin bir sayfasına sağ tıklarsanız, o sayfayı üstteki sayfanın bir alt sayfasına çevirmek için Alt sayfalar> Alt Sayfayı Oluştur’u seçebilirsiniz. Bir sayfanın alt sayfaları olduğunda, daraltılması ve gizlenmesi için kullanabileceğiniz bir ok bulunur. Bu, hepimizin ihtiyaç duyduğu o ekstra organizasyonel düzenleme için harika bir şey. Alt sayfalar alt sayfalara sahip olabilir, ancak yalnızca üst düzey sayfalar çökebilir. Bir alt sayfayı sağ tıklatıp Subpages> Subpage Tanıt ‘ı seçerek normal bir sayfaya dönüştürebilirsiniz.
6. Sayfa Biçim Geçmişi
OneNote, her biri bir “sayfa biçimi” olan sayfalar ve etiketler üzerinde yapılan değişiklikleri izler. Belirli bir sayfanın geçmişini sağ tıklatarak ve Sayfa Biçimleri’ni seçerek görebilirsiniz. Ardından, Geçerli Sayfayı Oluştur’u tıklayarak geçmiş bir biçime dönebilirsiniz. OneDrive’ın da benzer bir Dosya Biçim Geçmişi özelliği bulunduğunu unutmayın. OneNote ve OneDrive’ı birleştirirseniz asla geri çevrilemez hatalar yapmayacaksınız.
7.Sayfa Yakınlaştırma
El yazısıyla veya elle çizilmiş notlarla dolu sayfalar için onlarca şeyin arasından bir yeri bulmak için sürekli dolaşmaktan bıkabilirsiniz. Anında uzaklaşmak ve sayfadaki her şeyi görmek için yeni Sayfa Genişliği düğmesini kullanın (Görünüm menüsünün altında bulunur). Yakınlaşmak isterseniz, hemen yakınında %100’e yakınlaştır düğmesini tıklayabilirsiniz. Bazı belirli alanlara istenildiğinde yakınlaştırma yapmak için Zoom In ve Zoom Out düğmelerini de kullanabilirsiniz.
8. Defter Renkleri ve Takma Adları
Defterleriniz kişiselleştirmek, diğer defterler arasından bir bakışta diğerini ayırt etmeyi kolaylaştırır. Ve defterler sizinle paylaşılıyorsa, onları yeniden adlandırmak istenebilir ama pratik olmayabilir. Neyse ki, sağ tıklayıp Nickname Notebook’u seçerek sadece size özel olarak defterin adını değiştirebilirsiniz. Ayrıca, her bir defteri farklı bir renkte yapmak için sağ tıklatıp Notebook Color seçeneğini seçebilirsiniz, bu da sizin bir bakışta defterleri ayırt etmenizi sağlar.
9.Metin Arama
Windows 10 Note One’da eksik olan şey, metin aramak ve bulmaktı. Artık yapabilirsiniz! Arama panelini açmak için Ctrl + F kısayoluna basmanız yeterlidir. Aramak istediğinizi yazın, ardından geçerli sayfayı, geçerli bölümü, geçerli defterleri veya tüm defterlerde arama olup olmayacağını seçin. Bu aramanın, sorgunuzla eşleşen metin içeren resimleri ve el yazısı notlarını da sorgulayacağını unutmayın. Bu, OneNote’un optik karakter tanıma (OCR) desteği sayesinde mümkündür.
10. Belli Bir Paragrafa Bağlantı
OneNote belirli bir sayfada belirli notlara bağlanabilir. Bağlamak istediğiniz metni sağ tıklayın, ardından Paragrafa Bağlantıyı Kopyala’yı seçin. Artık kopyalanan URL’yi, OneNote’daki herhangi bir başka bir bağlantıda kullanabilirsiniz. Bu bağlantıyı tıkladığınızda, bağladığınız paragrafın bulunduğu sayfa açılır. Kopyalanan URL’leri, bağlantı verilen sayfaya, paylaşılan kullanıcılara da gönderebileceğinizi unutmayın. Örneğin, belirli bir not bölümüne bakmak için bir iş arkadaşınıza ihtiyacınız varsa, onlara bir e-postayla bağlayabilir ve iş arkadaşlarınız oldukları yerden bağlantıyı anında kontrol edebilirler.
11. El Yazısını Metne Dönüştürme
OneNote’un notları doğrudan uygulama içinde çizme ve kullanma becerisi, Evernote yerine OneNote’u tercih etmemizin bir nedeni. Eylül 2017’den itibaren, elle yazılmış metni seçmek için Lasso Toolu’u kullanabilir, ardından renkleri, büyük harf kullanımını ve göreli boyutları koruyarak anında metne dönüştürmek için Çizim menüsünde Mürekkepten Metne’yi tıklayabilirsiniz.
12. Kolay Tablo Boyutları
OneNote’da tablolar oluşturmak hiç bu kadar kolay olmamıştı. Şimdi, ihtiyacınız olan sayıda satır ve sütunu anında yaratmak için kolay ekleme düğmesini (Ekle menüsünün altında bulunur) kullanabilirsiniz.Tablodaki herhangi bir hücre seçildiğinde Şeritte yeni bir Tablo menüsü görürsünüz. Seçilen hücreye göre yeni satırlar ve sütunlar eklemek için bunu kullanabilirsiniz.Ayrıca, tablo satırlarını alfabetik olarak sıralamak veya tabloyu tamamen silmek için kullanabilirsiniz.
13. “Tell Me (Bana Söyle)” ile Yardım Alın
Şimdiye kadar bir şeyler yapmak istediniz ancak nasıl çalıştığını bulamadıysanız, Light Bulb simgesini tıklayın ve ne olduğunu yazmaya başlayın. OneNote gerçek zamanlı sonuçlar sağlayacak ve doğru olanı bulduğunuzda konu hakkında talimatlar ve / veya yararlı kaynaklar verecektir. Tell Me aramasını hızlı bir şekilde açmak için Alt + Q klavye kısayolunu kullanın.
Elif Dönertaş
Proje Yönetimi Okulu Blog Yazarı





