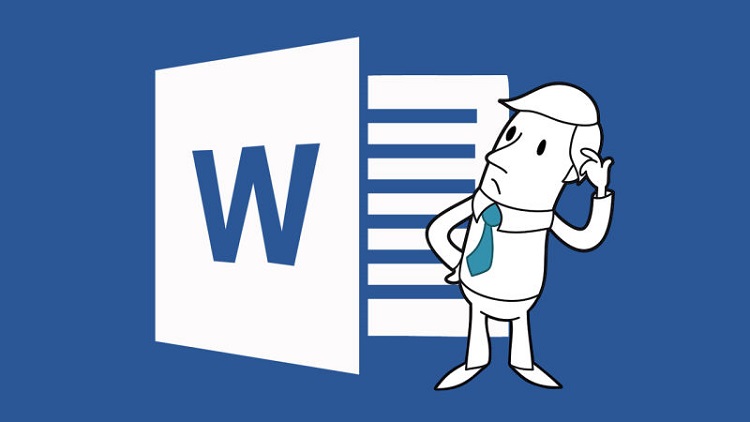
Microsoft Office programlarının günümüzdeki yeri ve önemini hepimiz biliyoruz. İşte ve okulda kullanım alanı çok yaygın. Hepimiz bu programları bir şekilde kullansak da, çoğumuz onu tam potansiyeline göre kullanamıyoruz. Gelin Microsoft Word’de sizi daha iyi hale getirebilecek 10 harika ipucuna beraber bakalım.
1.Microsoft Word’deki sembolleri görünür yapma
Kelimeler arası boşluklar koyduğunuzda ve “enter” tuşuna bastığınızda, herhangi bir şey görmeseniz de orda hiçbir şey yok değil. Aslında Microsoft Word belgenizin her yerinde bir sürü sembol ve karakterler yer almakta. Eğer bu sembolleri görünür yapmak isterseniz,
- Dosya (File) menüsünü açın.
- Seçenekler’e (Options) tıklayın.
- Görüntü (Display) seçeğeni açın.
- “Biçimlendirme işaretlerini her zaman ekranda göster” (Always formatting marks on the screen) seçeneğini işaretleyin.
Ayrıca Taslak modunu (draft mode) açarak ilk dediğimizin ne yapmadığını da görebilirsiniz. Taslak modunu açmak için, Görünüm (View) menüsüne gidip Taslak Görünüm (Draft View) olarak ayarlayabilirsiniz.
2. Paragraflarda uzmanlaşın.
Bir paragrafı kaç farklı şekilde biçimlendirebileceğinize şaşıracaksınız. Sadece ilk cümleyi ya da ilk satır haricindeki diğer satırları girinti yapabilirsiniz. Dahası, paragraf sembolü (¶) aslında oldukça güçlüdür. Her paragrafın daha iyi görünmesi için nasıl biçimlendirilmesi gerektiğini gösterir. Eğer bütün bir paragrafı, paragraf sembolüyle birlikte kopyalarsanız, paragraf biçimlendirmesini de birlikte kopyalamış olursunuz.
3. Bölümlerde uzmanlaşın.
Microsoft office’de geniş aralıklar bırakarak, belgenizi daha iyi şekilde düzenleyebilirsiniz. Bunu yapmanın en iyi yolu bölümler kullanmaktır. Aralıklar kısmına Düzen’den (Layout) menüsünden ulaşabilirsiniz. Microsoft Office sizin sayfalarınızı sizin gibi göremez. Ancak, bölümleri görebilir. Eğer belgelerinizi bölümlere ayırırsanız, her bölümü biribirinden bağımsız düzenleyebilirsiniz. Eğer her şey bir bölümde olsaydı, normalden daha fazla kontrol sahibi olmanız gerekirdi.
4. Yazı stillerini kullanın.
Yazı stilleri düşündüğünüzden daha güçlüdür. Eğer kendinize yazı tipi şablonu oluşturursanız, daha sonra herhangi bir belge için tekrar tekrar o stili kullanabilirsiniz. Eğer yazı yazarken çok fazla not düşüyorsanız, yazacağınız not için de ayrı bir yazı stili oluşturabilirsiniz. Giriş sekmesinden var olan stilleri görebilir, kendiniz için oluşturmak için “yeni stil yarat”a (create new style from formatting) tıklayabilirsiniz. Benzer tarzda çok şey yazıyorsanız, kesinlikle biçimlendirmeye değer. Böylece sürekli düzenlemenize gerek kalmayacak ve kendinize daha fazla zaman ayırabileceksiniz.

5. Yazmaya başlamadan önce belgeniz için hazırlık yapın.
Yazı yazmaya başlamadan önce nasıl bir format izleyeceğinizi önceden belirlemeniz işinizi kolaylaştıracaktır. Sayfalardaki üstbilgiyi (header), paragrafları, yazı stilinizi vs. ,belgelerinizi bir araya getirmeden önce düzenleyebilirsiniz. Bunu yapmak, size belgenizdeki her şeyin uygun olup olmadığından emin olmanız konusunda yardımcı olur ve ekleyeceğiniz belgede değişiklik yapmanız için izin verir. Çünkü bazı bilgileri kopyalayıp yapıştırdığınızda farklı biçimlenme görmekten sinir bozucu bir şey yok.
6. Yapıştırma seçeneğinizi ayarlayın.
Microsoft Office’de yapıştırma seçeneklerini kontrol edebilirsiniz. Yukarıdaki Office butonuna (sol üstteki logo) tıkladıktan sonra “Kelime Seçenekleri” (Word options), sonra Gelişmiş’e (Advance) tıklayarak ulaşabilirsiniz. Aynı zamanda, “kes” (cut), “kopyala” (copy) ve “yapıştır” (paste) seçeneklerini de ordan yapılandırabilirsiniz.
7. Bloklama biçimini kullanın.
Microsoft Word’un pek bilinmeyen özelliği bloklama biçimlendirmesidir. Bloklama biçimlendirmesi yazının sağ ve sol boşluklarının mükemmel hizalanmasıdır. Örneğini aşağıdaki resimde görebilirsiniz. Word, bütün satırlardaki kelimeler arasındaki boşlukları değiştirerek düzgün hizalamayı sağlar. Bu, yazıya profesyonel ve resmi bir görüntü verir.Bunu kullanmak için Office logosundan sonra kelime seçenekleri (word options) ve ardından gelişmiş (advanced) sekmesine tıkladıktan sonra yerleşim seçenekleri’ni (layout options) açıp, oradan açabilirsiniz.

8. Şerit ara yüzünü (ribbon interface) gizle
Bilmeyenler için şerit ara yüzü (ribbon interface) Microsoft Word’ün üst kısmında çalışan araç çubuğudur. Bazı insanlar onu severken, bazıları da onu rahatsız edici ve çok karmaşık buluyor. Neyse ki bundan kurtulmanın kolay bir yolu var. Word açıkken, CTRL + F1 tuşlarına basın. Şerit kaybolacak. Yeniden görünmesini sağlamak için işlemi tekrarlayın.
9. Bütün biçimlemeleri kaldırın.
Bazen biçimlendirmeyi sıfırlamanız ve baştan başlamanız gerekebilir. Biçimlendirme dağınık hale gelebilir ve belgeniz kötü görünebilir. Böyle olduğunda baştan başlamak en iyisidir. Bunu yapmak için, biçimlendirmeyi kaldırmak istediğiniz herhangi bir biti seçin ve aşağıdaki ekran resminde ok ile gösterilen düğmeyi tıklayın. Biçimlendirme kaldırılacak ve yalnızca metin bırakılacaktır.
10. Kopyala-Yapıştır için Spike’ı kullanın.
Spike yapıştırması aslında eğlenceli ve işinde öncül. Bir belgedeki çeşitli kelimeleri kesip daha sonra hepsini yapıştırabilirsiniz. Bu araç için gerçekten özel bir kullanım alanı yok, ancak ihtiyacınız olduğunda onu fark edebilirsiniz. Kullanmak için CTRL + F3 tuşlarını kullanabilir, bunu istediğiniz kadar çok kez yapabilirsiniz. Her zamanki gibi yapıştırdığınızda, CTRL + F3 komutunu kullanarak kopyaladığınız her şeyi yapıştıracaktır. Bu, bir belgenin ufak tefek parçalarını toplamak ve bir araya getirmek için yararlı olacaktır.
Seyhan Kol
Proje Yönetimi Okulu Blog Yazarı







